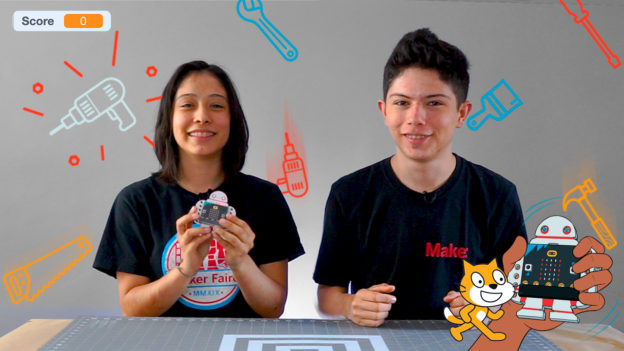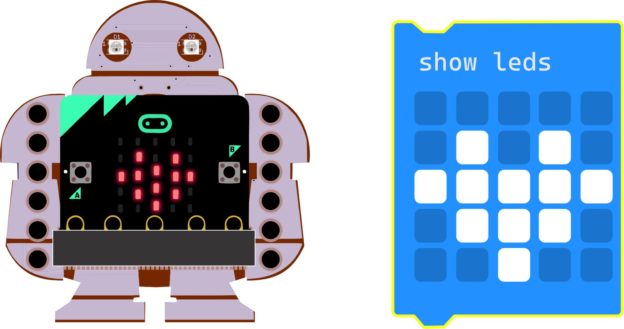Open to access this content
Content Category: Microcontrollers
K–12 Computer Science Framework
The K–12 Computer Science Framework is designed to guide computer science from a subject for the fortunate few to an opportunity for all.
The guiding practices include:
Fostering an Inclusive Computing Culture
Collaborating Around Computing
Recognizing and Defining Computational Problems
Developing and Using Abstractions
Creating Computational Artifacts
Testing and Refining Computational Artifacts
Communicating About Computing
You can download the complete framework here.
You may also want to consider the International Society for Technology in Education Standards. The ISTE Standards provide the competencies for learning, teaching and leading in the digital age, providing a comprehensive roadmap for the effective use of technology in schools worldwide.
Open to access this content
Open to access this content
Open to access this content
Open to access this content
Open to access this content
Open to access this content
Open to access this content