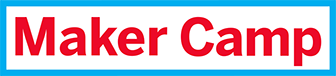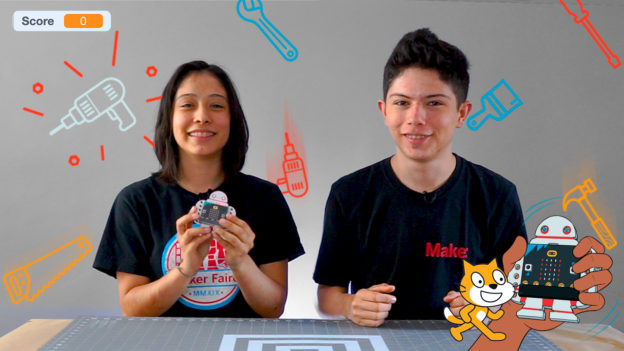30-60 min
Ages 8+
¿Qué vas a hacer?
¡Es momento de jugar! Usa a Makey:bit como un control para tus juegos, para conectar el mundo real con el mundo digital.
Al presionar los botones se encenderán los leds de makey, y usarás estos para atrapar todas las herramientas que puedas, para ganar puntos y aumentar la dificultad.
¿Qué aprenderás?
Usaremos programación de bloques en scratch para crear un juego divertido, usando variables, sonidos, sensores y operaciones. Al igual que la programación de nuestra Makey:bit, para interactuar con los neopixels que tiene en los ojos de Makey.
Coge tus materiales... ¡vamos a codificar!

Nuestro código se divide en 2 partes:
1) los neopixeles con Makey:Bit
2) el juego con Scratch
Neopixels + Makey:Bit
Paso 1
Vamos a abrir Make Code, aquí podemos programar con JavaScript, Python y por supuesto con un lenguaje visual de bloques, este último es el que usaremos.

Paso 2
Vamos a ir al repositorio del proyecto Makey-Bit-Projects y lo descargamos, haciendo click en el botón verde “code”, seleccionamos el formato de Zip. Cuando termine de descargar vamos abrimos la carpeta “Makey-bit-scratch-gamer” donde tenemos el código completo pero dividido en partes.
Paso 3
Entramos en la plataforma de Make Code, hacemos clic en “importar” y arrastramos el archivo “microbit-Create-Makeybit-RGB.hex”, ya estamos listos para comenzar.
Si eres nuevo en la plataforma, la parte de la izquierda tenemos nuestro simulador, la de enmedio el menú de bloques, la de la derecha es nuestra mesa de trabajo. En la parte superior podemos cambiar el lenguaje de programación y la configuración del proyecto y en la parte inferior tenemos la sección para descarga y guardar nuestro programa
Tip: El proyecto ya está listo para trabajar con los neopixels, pero si quieres ocuparlo en otro proyecto necesitas descargar su extensión, vas a Herramienta -> Extensions -> neopixel.
Paso 4
Tenemos dos bloques de color azul, epezemos con “on start”, vamos a colocar dentro nuestro bloque de “set strip to NeoPixel en el pin 16 with 2 leds as RGB (GRB format)” con este bloque especificamos que tenemos dos neopixels en el pin 16. A continuación arrastramos el bloque “strip clear”, Después ponemos el bloque ”strip show”

Paso 5
Vamos al bloque azul “forever”, arrastramos dentro el primer if “if button a+ b is pressed or button a is pressed or button b is pressed then”, dentro de la condición colocamos nuestro segundo if “if button a+ b is pressed then” y en el primer else colocamos el “if button A is pressed then” y en el último else colocamos el bloque “strip clear”.
Lo que está haciendo es comprobar si estamos haciendo click en algún botón, luego comprueba qué botón estamos apretando para poner el color en los neopixels y si no apagamos los leds.
Paso 6
Para llevar el código a nuestra Makey:bit hacemos clic en los tres puntos al lado del botón “download”, seleccionamos “connect device”, seguimos los pasos y lo descargamos.
Es momento de probar nuestro código, apretando los botones de la microbit y vemos los neopixeles cambiar de color.
Genial ya estamos a la mitad del proyecto, ahora trabajaremos en el juego en scratch Scratch
Scratch + Makey:Bit
Paso 7
Vamos al proyecto Makey:bit Scratch Creator, hacemos click en “Ver dentro” para comenzar a editarlo.
En la parte de la izquierda tenemos nuestro menú de bloques, en la de enmedio nuestra mesa de trabajo y en la derecha podemos probar nuestro proyecto.

Paso 8
En la parte derecha, seleccionamos el “Boton2” ahora en la zona de trabajo vamos a colocar nuestro bloque morado “cambiar fondo a Transparente” y el bloque morado “esconder” debajo de el bloque “Al hacer clic en este objeto”
Después del bloque “Cuando el fondo cambie a Instrucciones”, ponemos a continuación el bloque morado de “esconder”. Seguimos con el bloque de “Cuando el fondo cambie a Inicio” ponemos a continuación el bloque bloque morado de “mostrar”.
Paso 9
Perfecto ahora seleccionamos la herramienta “1-1”, vemos los 3 bloques amarrilos de nuestra lógica principal y los demás bloques que necesitaremos.
Debajo del bloque amarillo “Cuando el fondo cambie a Inicio”, vamos a colocar a el bloque morado de “esconder”. Luego el bloque “Cuando el fondo cambie a Instrucciones”, y colocamos el bloque morado de “esconder”.

Paso 10
Ahora el ultimo bloque amarillo “Cuando el fondo cambie a Transparente”, ponemos a continuacion los bloques morados de “mostrar” y “cambiar disfraz a 1”.
A continuación ponemos nuestro bloque azul “fijar y a 210”.

Paso 11
Ahora toma el bloque naranja “por siempre” que tiene una condición para que solo una herramienta por color aparezca en pantalla. Colocamos dentro de la condición el bloque azul “girar -.1 grados” que también tiene un bloque de cambiar en y, que cambia la velocidad teniendo en cuenta los puntos actuales. Colocamos después del bloque “cambiar y en – sí tocando el color- ” y después ponemos nuestro bloque “si posición en y < -170 entonces”.
Lo que estamos haciendo es que cuando toque el color de los ojos de Makey correspondiente, nos cambia de disfraz y nos aumenta un punto, pero si al contrario toca el suelo nos quita puntos y desaparece.
Paso 12
Vamos a agregar un sonido cuando toques las herramientas y ganes puntos, vamos a la sección de sonidos, aquí podemos importar uno o crearlo, recuerda revisar el bloque de sonido en el código para especificar el nombre del sonido y funcione a la perfección.
Paso 13
Vamos por el último paso y uno muy importante, ajustar los colores que detecta Scratch para ganar puntos. Hacemos clic en la bandera verde para iniciar el juego, hacemos clic en la mano con Makey:Bit, se activa la cámara. Ahora enciende los leds de Makey y colocalo frente a la camara, empezemos con el color amarillo en los neo pixeles, depsues en la sección de trabajo y hacemos clic en “tocando color” seccionamos el puntero, y selescionas el color del contorno de los neopixels, tambien para tener un mejor resultado el ambiente tiene que tener poca luz.
Tip: Para activar la cámara, debes aceptar los permisos de scratch, solo hacemos clic en el candado a la izquierda de la URL.
Paso 14
Perfecto es hora de jugar y divertirse, muestraselo a tus amigos y diviértete junto a Makey:bit
Proyecto terminado

Recursos
¿Qué está pasando aquí?
Codificación
Estamos usando un lenguaje de programación visual para crear un videojuego con Scratch, y programar a Makey:bit con Make Code.
¿Qué es lo siguiente?
Es momento de ser creativo en la programación usando diferentes bloque objetos o dinámicas de juego. Luego puedes usar los sensores que tiene esta placa como el micrófono, acelerómetro, y entre otros, para combinar a Makey:Bit con Scratch.
También puedes encontrar más información:
¿Como usar Microbit con Scratch?: https://scratch.mit.edu/microbit
¿Que es MakeCode y como usarlo?: https://www.microsoft.com/es-es/makecode
Acerca de MoonMakers
MoonMakers — lideradas por Camila and Diego Luna — somos una comunidad de creadores apasionados por el conocimiento. Un Makerspace, un espacio abierto con diferentes máquinas de fabricación digital. Y un canal de YouTube donde promovemos la ciencia, la tecnología y el movimiento maker.
MoonMakers ha colaborado con empresas como: Sesame Street, Make Community y en México con Televisión Educativa y Fundación Televisa, creando contenido educativo.
Hemos imparto talleres por la República Mexicana con: Talent Land, Secretaría de educación en Jalisco, Conacyt, Centro Cultural España.